Scraps
Overview
Scraps are floating regions that can be used to cover up parts of the screen. They can consist of solid colors or images (with an easy way to capture what's under the scrap) with varying opacity. You can create a scrap by clicking the New Scrap icon in the main Multiscreen Blank window or from the tray icon. Drag the middle of the scrap or use arrow keys to reposition; drag the corners or edges of the scrap or use Shift+Arrow to resize; and right-click inside the scrap for various options.
Color and Opacity
You can adjust opacity of a scrap by rolling your mouse wheel. Color defaults to black but you can pick any solid RGB color for the background in the right-click menu.
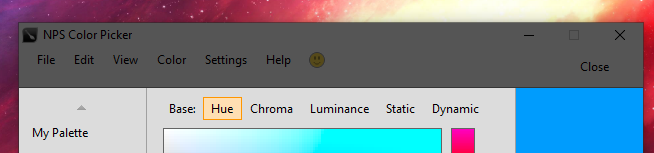
Images
A scrap can display an image either by taking a screenshot of whatever is underneath it, or by loading from a file. Note that the screenshot will only be updated at the time of initial capture.
You can apply filters to the image – Invert, Grayscale, and Pixelize. The Pixelize filter can temporarily blur out parts of the screen for privacy (though note that this is not actually secure if someone has access to the mouse or keyboard)
Using the Invert filter together with a 50% opacity will allow you to quickly pixel-diff parts of your screen – identical portions of the image will be 50% gray while differences will be visible against the gray background.
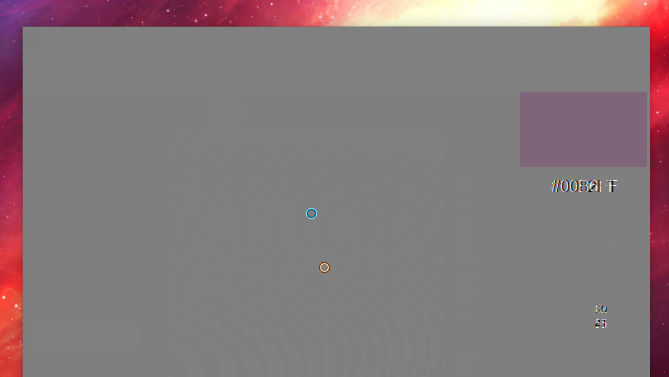
If you want to define custom shapes, load an image with a background color representing transparent regions and then set the key color to that background color. Any regions matching the key color will be transparent and allow clicking through whatever is underneath.
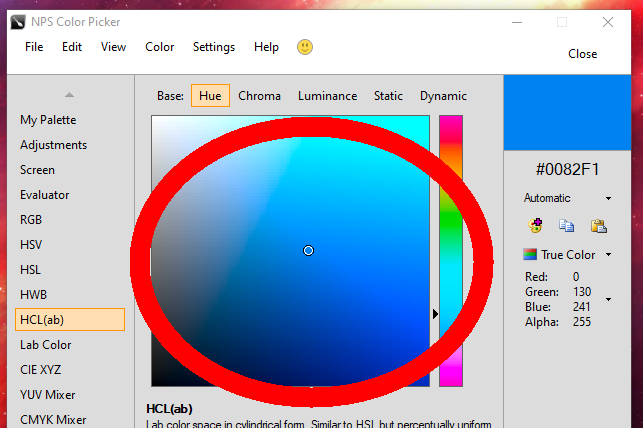
Freezing Part of the Screen
You can quickly freeze part of the screen by dragging to select a region. This will create a scrap with the screenshot behind it. This can be done by right-clicking the tray icon and choosing "Freeze Part of Screen".
Cloning
You can quickly clone an existing scrap to copy its current color, image (including filters), location, and other properties.
Positioning
Scraps default to being on top of other windows. You can change their position to be in line with other windows or behind them, which will allow you to cover up things like desktop wallpaper without covering your program.
You can also fill the width and/or height of the current monitor. This will move the scrap as needed to fit exactly within the dimensions of the monitor that contains the largest part of the scrap. And if you need to set exact coordinates, you can do that as well.
Saving for later
You can right-click on a scrap and copy a command line that you can then use to restore that scrap – size, position, color, opacity, and so on. If necessary, you will be prompted to save the existing image to disk somewhere, and the generated command will point to wherever the image was saved so you can fully restore it!